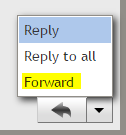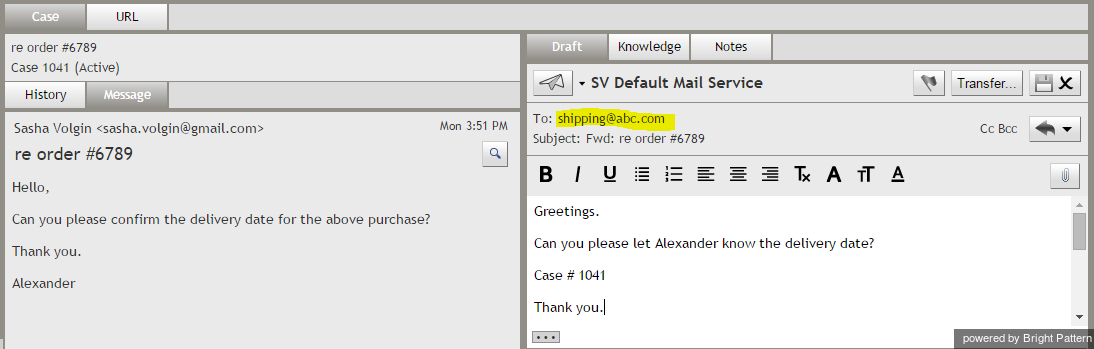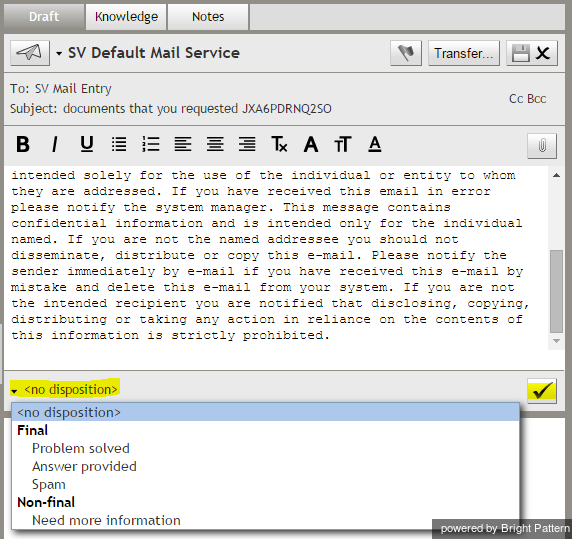How to Forward an Email
Unlike transfer, email forwarding is used to send an email to an external email address. To forward an email to an external address, open the menu next to the Reply button and select Forward.
An email draft will open with the original subject preceded by Fwd: and an empty To field. Specify the email address of the party you are forwarding the email to in the To field. If necessary, add cc and/or bcc recipients. Consider adding some text in the email message body explaining the reason for email forwarding.
When the mail is ready to be sent, click the Send email button . The email will be sent to the specified external address. You will no longer be able to edit the email, and, depending on your service configuration, you may be placed in the After Call Work mode. You can use this mode to complete the interaction processing. For example, you may be expected to select a disposition for this interaction.
Click the disposition selector and choose an appropriate disposition. If necessary, enter free-form text comments in the Notes Editor.
Click the Complete email interaction button. The interaction processing will be finished. You are likely to receive a new interaction for processing shortly.
- Note: You can also select disposition and/or enter notes before sending the email.