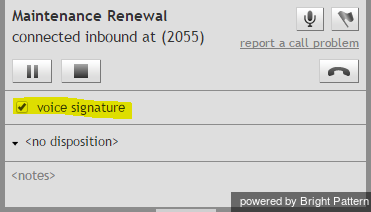How to Collect a Voice Signature
Depending on the type of services that you provide to your customers, you may be required to collect their voice signature during your phone calls with them. Voice signature refers to use of customer’s voice, by way of recording answers to a pre-defined set of questions, as a legal signature with respect to a policy or contract discussed on the call. This section contains general information about the voice signature collection process and the functions of the Agent Desktop application that may be involved in it. You should receive detailed instructions for collection of voice signatures in the context of various services that you provide from your system administrator.
A call involving voice signature collection normally consists of two stages. During the first stage, you discuss the details of the contract with the customer and make sure that he is willing and ready to sign it using his voice. Once the customer confirms his consent and readiness, the second stage begins where the customer answers a set of standard questions, while you make sure that the answers are acceptable. If you are satisfied with the answers, you flag the call as one containing customer’s voice signature. This voice signature flag will be stored in the call details and can be used later to extract, store, and quickly find the corresponding voice recording.
- Note: Collection of voice signature during a call only makes sense if the call is being recorded. Thus, any service involving voice signature collection will be configured to record 100% of the calls. You do not need to activate recordings for calls associated with such services manually.
The process of voice signature collection can be facilitated using one of these two methods:
- Using a set of pre-recorded prompts configured by your system administrator for the corresponding service. If this method is used, a menu of such prompts will appear in the Contact Info Panel when you either make or receive a call associated with the given service. The order in which the messages must be played will be determined by your system administrator. When you are ready to begin the process of voice signature collection, select the first message from the menu, activate the playback, and wait for the customer response. Repeat the above step for all prompts that are part of the voice signature collection process. For more information, see section How to Use Pre-recorded Messages.
- Connecting a voice application to your call. In this case, your system administrator will provide the name and directory location of the application that should be connected when you are ready to begin the process of voice signature collection for the given service. Once you have connected the application, it will play all the necessary prompts to the customer, pausing after each prompt for a few seconds to give him an opportunity to respond. For more information, see section How to Connect a Voice Application to Your Call.
Once the voice signature collection is over and you are satisfied with all customer’s responses, select the voice signature checkbox to indicate that the recording of this call contains a voice signature. This checkbox may be located either in the Contact Info Panel or on the custom form that you see in the Context Information Area.