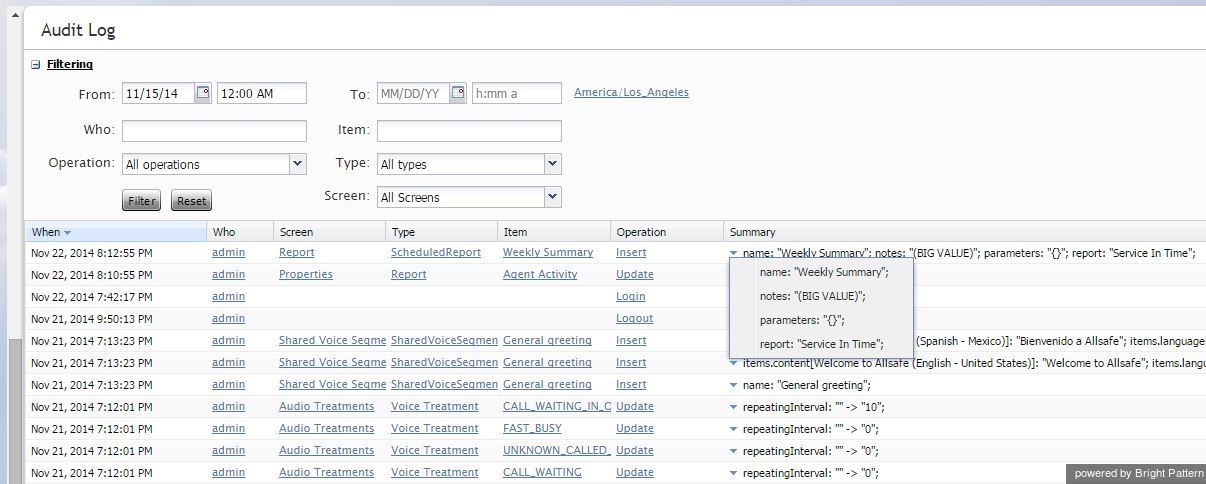Audit Log
Bright Pattern Contact Center keeps track of all changes applied to the contact center configuration by all users. You can view information about these changes using the audit log function. The audit log also includes information about every attempt to log into the Contact Center Administrator application as well as every instance of access to voice and screen recordings.
Note, that in order to view the audit log, you must be assigned a role that has the View Audit Log privilege. By default, only the Service Administrator and System Administrator roles have this privilege.
To view the log, select Audit Log option from the Security menu. The upper area of the application pane will display various filter options that you can use to define your search criteria.
Filters
The Audit Log filters are described as follows.
From/To
The From/To filter returns records about the operations that happened within the specified time interval. Leave the To field blank if you want to get all records up until the present moment.
Who
The Who filter returns records about the operations performed by the specified user.
What
The What filter returns records about the operations applied to the resource with the specified name. This filter should normally be used in combination with filter Type.
Operation
The Operation filter returns records about the operations of a particular type (i.e., add, delete, update, etc.).
Type
The Type filter returns records about the operations with the resources of a particular type (i.e., service, user, etc.)
Screen
The Screen filter returns records about the operations with resource properties that are defined in a particular screen. When you select the resource type using filter Type above, this option will display only the screens that are used to edit properties of the resources of the selected type.
Note the following:
- Clicking Reset will set all the filter options to their default values. The default search returns log records about all operations applied to your contact center configuration in the last seven days.
- Once the filter options are specified, click the Filter button to obtain the log records that meet your search criteria. The log records will be listed in the reverse chronological order. You can collapse the filter options temporarily to provide more room for viewing the results of the search.
Audit Log Data Fields
The Audit Log data fields give more details for each record, and they are described as follows.
When
When gives the time stamp of the corresponding operation.
Who
Who specifies the username of the person who performed the operation.
Screen
Screen is the name of the screen containing the specific resource property to which the operation was applied.
Type
This is the Type of resource to which the operation was applied.
Item
Item is the name or other unique identifier of the resource to which the operation was applied.
Operation
This field gives the type of the operation.
Summary
Summary provides details of the operation, such as the specific properties that were affected and, where applicable, the new values that were applied. If all summary information does not fit in the visible area of the table cell, you can mouse-over or click on that cell and view the entire Summary content in a pop-up window.
Note: You can change the order in which log records are sorted using the drop-down menu that appears when you mouse-over the corresponding column header. The same menu also allows you to disable display of any column if you need to make more room to view content of other columns.