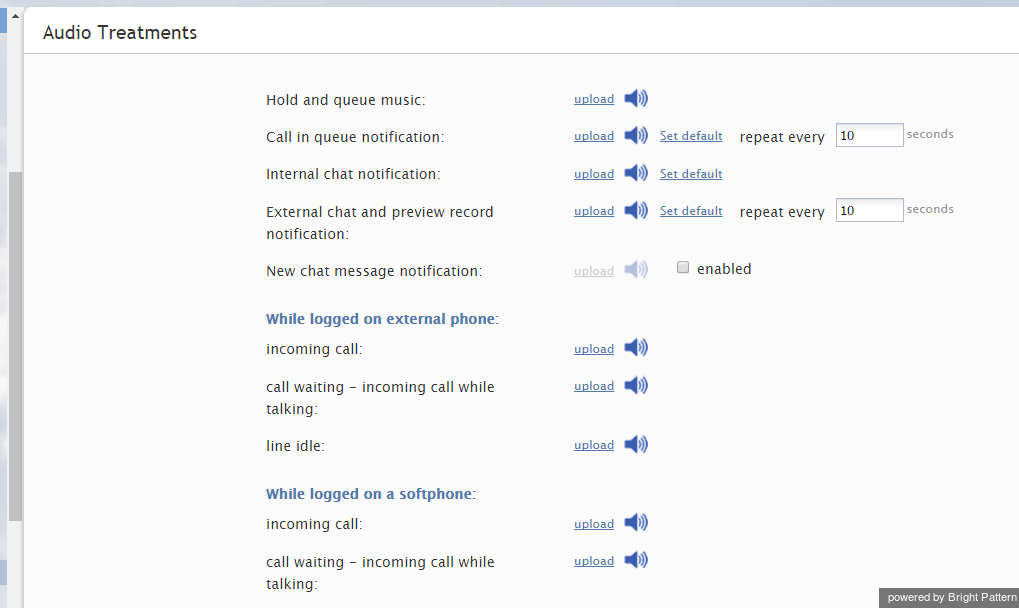Audio Treatments
Audio treatments are prerecorded audio signals (tones, music, or messages) that the system plays to the listener in specific situations, such as when a call is waiting in queue or on hold. Bright Pattern Contact Center provides default audio treatments for all such situations. You can replace these default treatments with your own custom treatments.
To listen to the current treatments or to replace them with custom treatments, select the Audio Treatments option of the Call Center Configuration menu.
Select the situation for which you wish to use your custom audio treatment. You can click the audio icon to listen to the currently used message. To replace the current treatment with your new custom treatment, click upload and select the desired voice file. The audio content must be encoded in uncompressed PCM A-law or µ-law 16-bit format.
Note that instead of replacing these tones altogether, you can adjust the volume of the existing tones. To do so, click the audio icon, download the corresponding audio files, use a third-party audio-editing application to adjust the volume, and upload the modified file back into the system.
Screen Properties
The Audio Treatments screen properties are described as follows:
Hold and queue music
Hold and queue music is the audio that is played to the party currently waiting on hold or in queue. For specific queues, this signal can be redefined at the scenario level. See the description of the Find Agent block in the Scenario Builder Reference Guide.
Call in queue notification
Call in queue notification indicates that there is a service call waiting in queue. This notification can be provided to agents with matching skills who are currently in the After Call Work state. Note that this message will be played only if enabled as part of service configuration.
Use the repeat every setting to define how often this notification will be played.
Internal chat notification
Internal chat notification indicates the arrival of an internal chat interaction.
External chat and preview record notification
This notification indicates the arrival of an external chat interaction. This signal is also used to indicate the delivery of a preview record for outbound campaigns.
Use the repeat every setting to define how often this notification will be played until the interaction is accepted.
New chat message notification
When enabled, this notification tone will notify agents about the arrival of every new chat message within their established chat sessions.
Note: This setting enables playback for agents only. If you want your customers to receive an audio notification upon arrival of chat messages from agents, you should enable this capability in the code of your mobile chat applications and/or web HTML snippets.
When logged on external phone
You can redefine the three signal tones that the agents hear when using an external phone (i.e., when they log in with the phone device option An external phone or Dial-in and keep line open):
- incoming call – Equivalent to ringing tone
- call waiting – Indication of another incoming call while talking
- line idle – Indication that current active call is terminated
While logged on a softphone
You can redefine the following two signal tones that the agents hear when using a softphone (i.e., when they log in with the phone device option Softphone with computer headset):
- incoming call – Ringing tone
- call waiting – Indication of another incoming call while talking